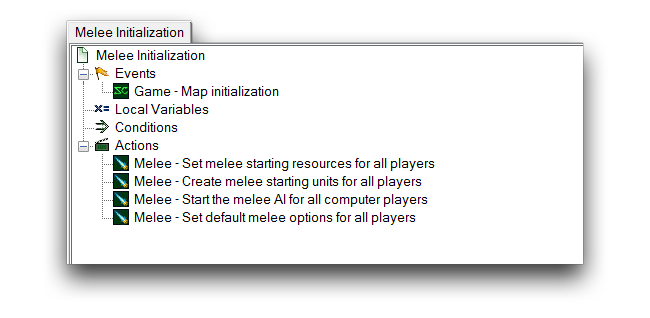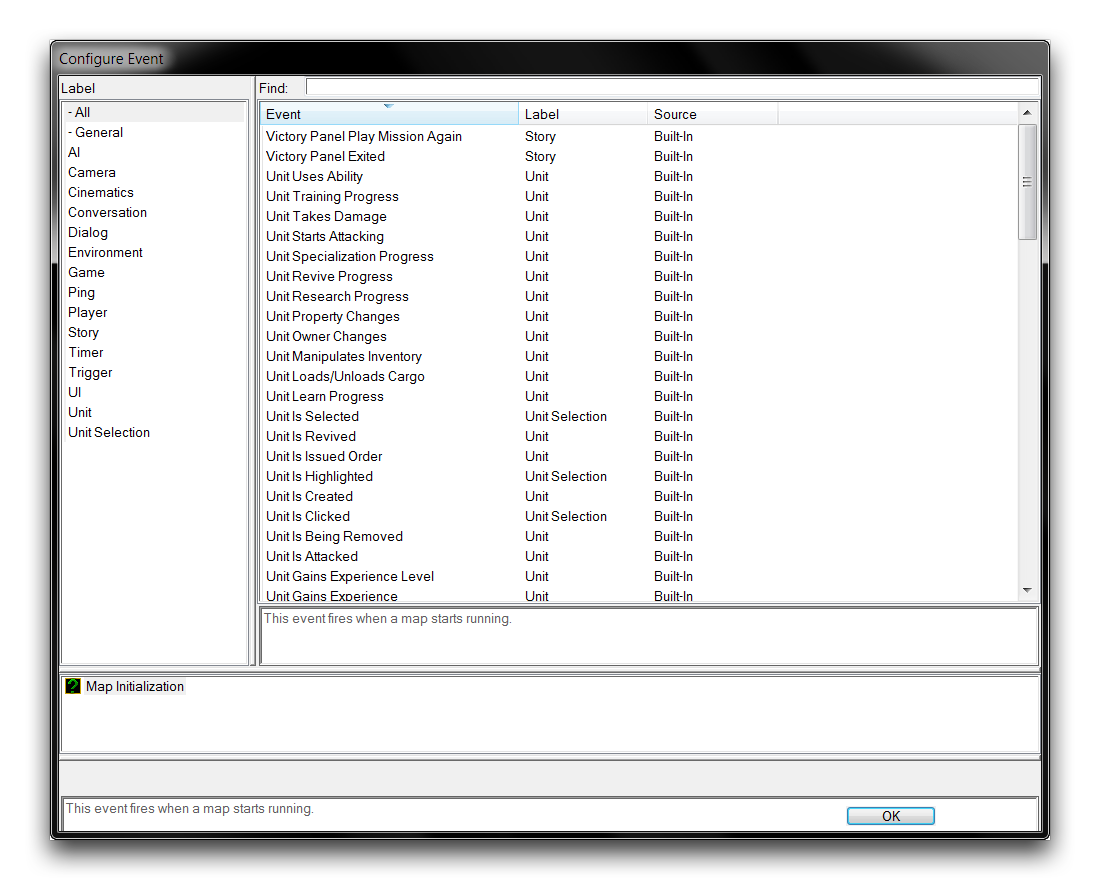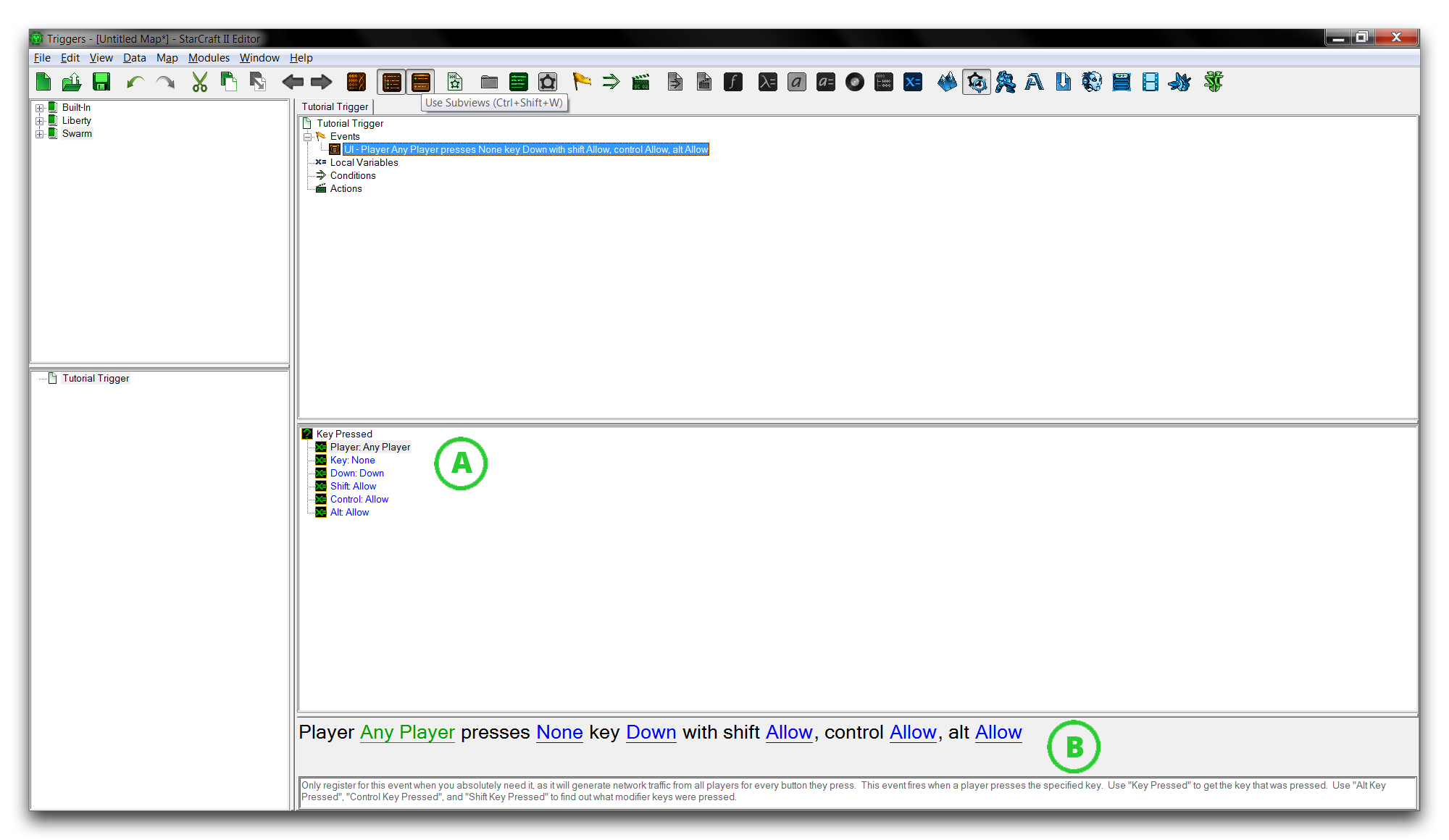Events¶
Events are the starting point for any typical trigger in the editor. By selecting an event, you are choosing a set of circumstances that the game will watch for. When this set of circumstances occurs, the associated trigger is, you may have guessed, triggered. The trigger then proceeds from top to bottom, creating changes in the game. Every map has some sort of event recognition at its core. Even melee maps contain a single trigger that responds to a ‘Map Initialization’ event, as you can see below.
Setting Up An Event¶
Create a trigger by right-clicking in the Triggers Panel, then navigating to New ▶︎ New Trigger. Select this new trigger to populate the Main Tab with the trigger details. These details will be broken down under several headings, double click the ‘Events’ heading to open the ‘Configure Events’ window.
This window displays the library of events available to your current project. The leftmost view allows you to sort the events by any types they’ve been labeled with. It also offers you the ability to search as well as some brief tooltips explaining the selected event’s use. It’s worth noting that each event has also been marked with a source. In this case, each event will list ‘Built-in.’ The source heading describes if the event is from the StarCraft trigger libraries or a custom definition.
Take some time to browse the event possibilities, then find the ‘Key Pressed’ event under the label ‘UI’. Double click this event to select it.
Composition Of An Event¶
Unlike the ‘Melee Initialization’ event seen previously, most events consist of several sub-options requiring configuration. Once you’ve selected it, the ‘Key Pressed’ event will show its options in the main tab’s subview, as shown below. If these options are not visible, make sure to select the ‘Use Subviews’ option from the Trigger Bar.
The sub-options are presented in two formats. The format labeled ‘A’ presents the sub-options in pairings. This gives a vertical list where each heading takes the form ‘Variable Type: Variable Input.’ Alternately, the ‘B’ format shows a plain-language interpretation of the variables listed. Each underlined word in blue represents the variable component. Pay attention to both cases, because in some instances these formats can differ. The most common occurrence is ‘A’ offering additional options that are not presented by ‘B’.
Moving down the list in ‘A,’ the options you can set for this event are as follows.
| Sub-Option | Description |
|---|---|
| Player | Sets the player to be watched for key presses. |
| Key | Sets the key being monitored for presses. |
| Down | Sets the direction of key presses being monitored. Each keystroke on a keyboard produces a downstroke and an upstroke. |
| Shift/Control/Alt | Defines the modifiers permitted when pressing the key. These are exclusive, so any combinations available are valid. |